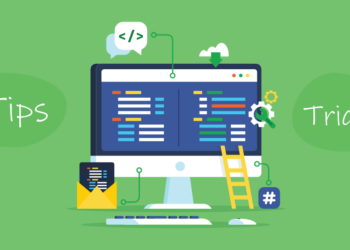Everybody loves a cool trick. No matter how well we know an app or program, there’s almost always some shortcut we never learned. The same goes for hardware: We may use gadgets every day without knowing their helpful quirks.
A great example is Zoom, which millions of Americans have recently discovered for the first time.
In quarantine, you may spend a lot of time with the tech you already own, especially if you’re working from a home office. Little do you know, you may be doing things “the hard way,” when you could be cutting corners for free.
Speaking of free,
Here are some of my favorite popular tech tips, tricks, and shortcuts for a range of popular programs and tools:
1. Put your USB drive in the right way the first time
Plugging in a USB cable the right way feels like a no-brainer. Then why do we get it wrong on the first try so often?
Here’s the secret: Grab any USB cable sitting around your house. See that symbol on one side? It’s not just branding or decoration. That symbol will point up if you’re plugging in horizontally and if you’re plugging a cable vertically, the USB symbol will face you. Now you know.
2. Reopen a closed browser tab
It happens all the time. You have a dozen tabs open in your browser and accidentally close the wrong one. You could open up your browser’s history and reopen the tab from there, or you can do it with a couple of keystrokes.
Hit Ctrl+Shift+T on your PC or Command+Shift+T on your Mac to automatically reopen the tab you just closed.
3. Share a YouTube video at a precise point
If you see something in a YouTube video that you want to share at a particular point, you can get a link that takes people directly to that moment, you can get a link that takes people directly to that moment. Click the Share button below the video. Look for a checkbox below the link. It will automatically display the time at which you currently have the video stopped.
You can stick with this time or choose a different time. Copy the link and share it on your preferred social media or email it to a friend. When someone views the link, the YouTube video will automatically skip right to the point you chose.
Like what you’re reading? Get my free newsletters. Sign up now while you’re thinking about it.
4. Search using “Site:” to find content like a ninja
A Google search can return millions of results. Cut that down significantly by searching just a single site with Google’s Site: feature. Open Google in your browser and type “site:” and then the website you wish to search.
Tip in a tip: You can enter “site:komando.com search term” in your browser’s address bar and no need to go to Google. Again, no quotation marks needed.
5. Report junk texts and stick it to the scammers
Junk texts are downright annoying. You can block them, but it feels good to take action, too.
Report texts to the GSMA’s Reporting Service with just a few clicks. Forward the message to 7726 (guess what that spells?) or just hit “Report junk” in your messaging app.
6. Use your voice in Google Docs
I bet you already use your phone’s speech-to-text to dictate text messages or even emails, but did you know you can do the same in Google Docs? It’s free and it works surprisingly well.
Open a new document in Google Docs, then enable Voice Typing from the Tools menu. Then start dictating. Voice Typing recognizes commands like “comma,” “period,” and “new paragraph” as well.
7. Download movies on Disney Plus
Each streaming service has a different policy for downloading video content and watching offline. Netflix was a major holdout until 2016. But Disney Plus allowed this option right away. The download icon is located at the bottom of the menu. Using the Disney Plus app, you can also download as many titles as your hard drive can hold.
8. Crop a screenshot
Screenshots are common practice, but you often capture more than you need. Revealing too much of your screen in a single image can actually threaten your security. Instead, you can take a screenshot with precise cropping, so that you include only what you want.
On a Mac, press Command + Shift + 5, and a rectangle will emerge, which you can manipulate as much as you want.
On Windows 10, go to Start, enter the Search Bar, and type Snipping Tool. This will give you a similar box that you can drag to any shape over your screen.
9. Search WhatsApp chats
Messages accumulate over time, no matter what platform you use. We want to find that one hilarious quote or a vital street address, but it’s lost in a disjointed sea. WhatsApp may be the most-downloaded app of the decade, but many users are unaware that you can search your messages, just like Google.
For iOS versions, there’s a search bar; for Android, there’s a search icon. Either way, find words unique to a specific conversation to narrow down the exact message you’re looking for.
10. Unsend an email
Did you just send out an email to everyone that was meant for one person? Well, Gmail has the ability to unsend an email by adjusting one setting prior to writing your email.
This recall of a message will also allow you to modify spelling errors, incorrect recipients, subject line and even append forgotten attachments.
Be sure to adjust the setting to a higher number than the default setting of five seconds. Let’s face it; five seconds isn’t even enough to realize you made an error, let alone hit the unsend button. Thankfully, Gmail settings provide the option of pausing an email delivery up to 30 seconds.
Bonus Tip: How to electronically sign a PDF
PDFs are already starting to replace paper documents in many offices across the country. They’re more flexible, portable and convenient to use – but not everyone knows you can sign a PDF document just like a physical one.
Nearly every PDF-reading application features some way to electronically sign documents and forms.
Learn about all the latest technology on the Kim Komando Show, the nation’s largest weekend radio talk show. Kim takes calls and dispenses advice on today’s digital lifestyle, from smartphones and tablets to online privacy and data hacks.
[“source=usatoday”]