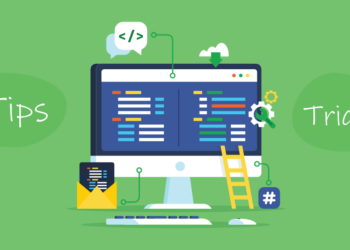A new Google Home ($79.00 at Dell Home) is a great addition to your new home. You can use it to stream music, control your television with Chromecast, help you cook meals and much more.
But with so much you can do without lifting a finger, where do you being? What should you know first? Here are seven tips to get you started with your new Google Home.
Set up My Day
Similar to the Flash Briefing on Alexa speakers, Google Home has a feature called My Day. This is a feature that will give you the weather forecast, news, traffic, your reminders, calendar events and upcoming flight status.
To customize your My Day, open the Google Home app, tap the hamburger button in the top left to expand the menu and tap More settings. Scroll down and select My Day. There you can toggle the different summary segments and choose whether news plays or not.
To play your My Day, just say, “OK Google, tell me about my day.”
Change the default music service
Out of the box, Google Home supports a few different music streaming services. You can listen with Google Play Music, YouTube Music, Spotify and Pandora.
By default, it uses Google Play music to stream, but if you’d prefer YouTube Music or Spotify to play instead, you can change the default service in the Google Home app. Go to More settings and select Music. Tap the radio button next to the service you want to default to.
If you ever want to use one of the other services to stream music, on the fly you can just tell Google Home which service to use at the end of the command. For instance, say, “OK Google, play rock music on YouTube Music.”
Use Bluetooth and Cast to play any audio
If Google Home doesn’t support your music streaming service of choice or even something else, like audiobooks or podcasts, you can still use Google Home to play outside audio. All you have to do is use Cast (if the app supports it) or Bluetooth.
To use Cast, connect your phone to the same wireless network as the Google Home and open the app you want to stream music or audio from. In the play screen with the play controls, look for the Cast icon. Tap it and select the Google Home speaker to begin casting audio.
If the Cast symbol isn’t present, it’s likely not supported. However, if you have an Android phone, you can often pull down the notification shade and look for the option to cast there. Instead of casting the audio from that app specifically, it will cast all the audio from the device, but it should still work.
Otherwise, you can use Google Home as a Bluetooth speaker. Just say, “OK Google, Bluetooth” or “OK Google, pair,” to begin pairing. Look for the Google Home speaker in your device’s Bluetooth settings and select it to pair. Then, any time you want to connect your phone to your Google Home speaker using Bluetooth, just say, “OK Google, connect.”
Play Netflix and YouTube videos on your TV
One thing Google Home can do is control your television. If you have a Chromecast and a television that supports CEC, you can just say, “OK Google, turn on [Chomecast name].”
In addition to that, you can tell Google Home to stream music and videos on your television. You can say things like:
- “OK Google, play cat videos on YouTube on [Chromecast name].”
- “OK Google, play ‘Parsonsfield’ on [Chromecast name].”
- “OK Google, play ‘Stranger Things’ on Netflix on [Chromecast name].”
- “OK Google, play ‘Parks and Recreation’ on Netflix on [Chromecast name].”
Discover Assistant apps
Like Alexa speakers, Google Home has a library of third-party software, which ranges from third-party support for smart home devices to games and health apps. They’re called Assistant apps and you may not even know they exist without digging through the Google Home app.
To find all the apps that you can use with your Google Home speaker, open the Google Home app, tap the hamburger button in the top left to expand the menu and select Explore. There you can search for things (Domino’s Pizza, for example) or browse the different categories.
Find your phone
One of Google Home’s best features is its ability to find your lost phone. You’ll need to take a few steps to get it up and running, but once that’s done it’s easy to use.
Just say, “OK Google, ring my phone” or “OK Google, find my phone.” Google Home will make your phone ring, even if it’s on silent, until you’ve located it.
Night mode
One thing you’ll quickly learn with a smart speaker is how all that convenience can go out the window when you just want to turn off the lights late at night and Google Home wakes up everyone with a full-volume response.
Night Mode will save you from this ever happening again. To turn on night mode:
- Open the Google Home app.
- Tap the Devices button in the top right corner or select Devices from the left menu.
- Click the three dots in the top right corner of the card for your Google Home speaker and select Settings.
- Scroll down and tap on Enable night mode.
- Tap the toggle beside Enable night mode.
- Select a start and end time for night mode, then select which days night mode should be on a schedule.
- Tap the toggle next to Do not disturb if you want to mute sounds from reminders, broadcasts, messages and other notifications during night mode hours.
- Finally, adjust the sliders to dim the brightness and set a maximum volume at night.
- Back out of the menu to save your changes.
Now when you speak to Google Home at night, the volume will automatically be adjusted to the maximum volume you set, and the lights on the speaker will be dimmer.
[“Source-cnet”]