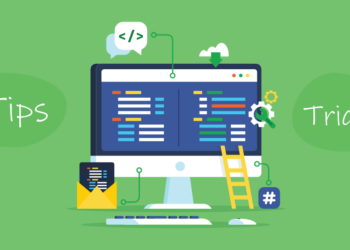WhatsApp is one of the most popular messaging platforms in the world. We use to stay in contact with our long-lost friends, with our family members and even our colleagues. Owing to a host of features such as – its rising popularity, its wide user base, its ever expanding portfolio of features and its user friendly platform – WhatsApp today is being used by people from varying age-groups both youngsters and senior citizens alike.
But there is one problem with all of this, the spree of messages on the Facebook-owned social messaging app often leaves our smartphones short of the precious memory space. In case you are wondering, it is not the text messages that eat up your phone’s memory, it is the media files – the videos, the GIFs and the stream of good morning and good night images in the family groups and groups from good-old school days that take up all the space.
Storage space in smartphones is important, particularly because our phones are not just the devices that we use to make or answer but also because they serve a bigger purpose than that. We download work files and answer mails, we edit our images, make presentations and sometimes even type entire documents on our phones and so it is important that we have ample memory available to our disposal. But the media files on WhatsApp doesn’t make it easy.
So here are a bunch of easy steps that you can use to prevent WhatsApp from eating your phone’s storage space:
– Open WhatsApp on your Android phone.
– Tap on the three dots on the top right corner of the app.
– Now tap on Settings option.
– In the Settings menu, select Chats option.
– Now toggle the Media Visibility option.
This would prevent the media files that you receive within your app from getting saved in your phone’s gallery automatically.
But if you don’t want to turn this feature off for all your groups and chats and just prevent are couple of groups or individuals from flooding your phone’s gallery, you can also selectively turn it off for specific chats. Here’s how:
– Open the chat window of the indidual or group you want to modify.
– Tap on the contact.
– Go to Media Visibility option
– WhatsApp will now ask you if you want the newly donloaded media from that particular chat to save in your phone’s gallery.
– Tap on No, and you are good to go!
But if you are an iPhone user, worry not as we have listed a series of steps for you using which you can save your iPhone’s memory:
– Open WhatsApp.
– Tap on the Settings option.
– Now tap on Data and Storage Usage option.
– Once you do this you will see detailed settings using which you can decide the type of media file you want to allow to be downloaded on your smartphone. You can choose between — Photos, Audio, Video files and documents.
– You can choose the choose the files not to be downloaded on your iPhone at all or you can restrict the downloading to happen only when your iPhone is connected to a Wi-Fi network. Alternatively, you can allow the WhatsApp media files to download automatically by tapping on the Wi-Fi and Cellular option.
– If you have want to save your iPhone’s memory tap on Never and you are good to go.
[“source=indiatoday”]