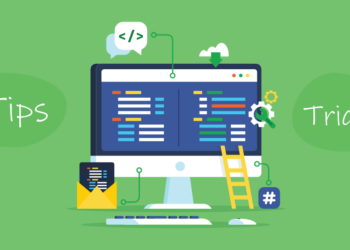There are two types of people in the world – one can’t stand to have too many tabs opened and another who is entirely unphased. No matter what side of the webpage spectrum you land on, learning how to use tab groups in Google Chrome can streamline your workflow. They’re very simple to set up, and they make your life a lot easier if you’re bouncing between different tasks at the same time.
HOW TO ENABLE GOOGLE CHROME TAB GROUPS
For many users, this will only be a two-step process. To see if the tab groups feature is enabled on your device, open up Chrome, right-click a browser tab, and look for “Add tab to new group” in the drop-down.
If you do not see this selection, all you have to do is search chrome://flags in your address bar and look for the Tab Groups option under Available Experiments. There are quite a few other new features like this in Beta mode, so if you’re having trouble locating the Tab Groups option, try searching the page by using the keyboard shortcut Ctrl + F on PC or Cmd + F on Mac. Once you find Tab Groups, select Enable from the drop-down menu. Make sure you select the Relaunch button in the right-hand corner. This will enable the Tab Groups functionality next time you open a Chrome browser.
HOW TO USE GOOGLE CHROME TAB GROUPS
From here, you should be able to create a new tab group and customize its name, color-coding, and the tabs that fall within your new or existing group. You can test this by opening a few different webpages and selecting “Add to new group” from an open tab.
In the next pop-up, you’ll want to select a group name and color. If you only select a color, a corresponding dot will appear on the chosen tabs overhead the search bar. If you enter a name, the dot will disappear and be replaced by the group name. In addition to labeling your group, you’ll also have the options to:
- Set a new tab in group
- Ungroup
- Close group
- Move group to new window
You can also add or move tabs to an existing group by right-clicking the tab you want to move and then selecting “Add to existing group.” Or, you can select the tab itself and place it in the group you’d like to relocate it to.
Now you know the basics of tab grouping! This feature is especially useful if you’re someone who has to bounce between several different tasks at work.
Helpful features like this aren’t the only way to stay organized and productive in both your personal and professional lives. Given the amount we rely on our devices, it’s also great to pair with a technology service provider who can handle all your residential or business IT needs. Computer Troubleshooters has locations across the U.S. that are there to help you stay connected.
Contact your local tech experts to learn about enhancing your computer and network security, enabling the Cloud, or any other general repair or maintenance services!
[“source=technology-solved”]